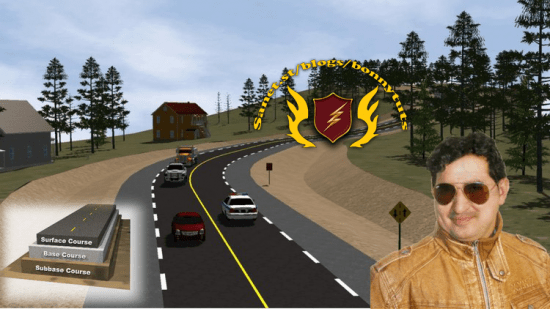
Published 05/2022
MP4 | Video: h264, 1280×720 | Audio: AAC, 44.1 KHz, 2 Ch
Genre: eLearning | Language: English | Duration: 27 lectures (6h 27m) | Size: 3.72 GB
AutoCAD & AutoCAD Civil 3D Complete Road Design and Open Channel, Roundabout Design with bonus course videos
What you’ll learn
How to design a Complete Road with AutoCAD Civil 3D software.
How To Design Open Channel Design with AutoCAD Civil 3D
How To Design Roundabout with AutoCAD Civil 3D
Prepare for the AutoCAD Civil 3D certification exams for engineering Students
How To Prepare Road Design Basis Report with details
Beginners and intermediate user can use this course it will clear complete Road Design with ASSHTO Standard step by step.
How to Calculate Cut and Fill Surface Volume with Spot Elevation
How To Convert AutoCAD Drawings to KML/KMZ Google Earth
Requirements
For This course no specific requirement but some basic AutoCAD, basic computer skills
Basic Civil Engineering or Surveying Knowledge
Have Civil 3D Installed Any Version
Description
AutoCAD Civil 3D for Beginners and Intermediate User – A Complete Guide to AutoCAD Civil 3D and Detailed Road and Open Channel Drainage Design
This course was created to show you how I build successful Design a Complete Road and open channel, Roundabout in AutoCAD Civil 3D, in 2022 and beyond I’ll take you from the very beginning and show you, over-my-shoulder, how I
Major Highlights of The Course
lecture-1 Import Points and Basic Setting
1. Drawing Settings
2. Unit settings
3. Points by Manual method
4. Draw Points Northing Easting and Elevation
5. Import Points as CSV and TXT File
6. Points Group Settings
7. Points Details
8. Points Editing
9. Points Label
Lecture-2 Import points and basic setting Drawing Settings
1. Unit settings
2. Points by Manual
3. Points Northing and Easting
4. Import from MS Excel
5. Points group
6. Points details
7. Points editing
8. Points label
Lecture-3 Alignment creation tools and Settings
1. Draw alignment (no curves)
2. Draw alignment (with curves)
3. Curve settings
4. Insert pi
5. Delete pi
6. Sub entity editors
7. Pick sub-entity
8. Points editing
9. Alignment grid view
Lecture-4 Basic Alignment creation
1. Draw alignment
2. Alignment creation tools
3. Alignment properties
4. Alignment labels
5. Alignment style
6. Alignment of stations settings
7. Alignment of text settings
8. Complete alignment settings
Lecture-5 Alignment sub-entity and alignment reports
1. Edit alignment geometry
2. Sub entity editor
3. Layout parameter
4. Alignment gride view
5. Explain curve and line
6. Create alignment offset
7. Create all alignment reports
Lecture-6 Create points on alignment and offset
1. Explain offsets
2. Create points on alignment
3. Measure alignment
4. Show label on points
5. Export to excel as a CSV file
Lecture-7 CURVE WIDENING AND ALIGNMENT OFFSET
1. Create Widening
2. Widening Parameters
3. Transition Parameters at Entry
4. Transition Parameters at Exit
5. Create Alignment Offsets with Widening
6. Applying Widening Design Criteria As Per AASHTO Standards
7. Specify Widening Manually
8. Edit offsets parameters
9. Add Automatic Widening
Lecture-8 How to Create Surface Profile
1. Profile Creation Tools
2. Create a Profile from Surface
3. Create Profile View
4. Draw in Profile View
5. Station Ranges
6. Draw profile view height (Automatic/User Specified)
7. Profile Display Options
8. Initial Data Band Adjustment
9. Profile View Styles
10. Profile Horizontal and Vertical Axes Adjustment
11. Profile Graph Scale Setting
Lecture-9 How to Create a Design Profile on an existing profile
1. Profile Creation Tools
2. Create a Profile from Surface
3. Create Profile View
4. Draw in Profile View
5. Initial Data Band Adjustment
6. Bands View Elevation Adjustment
7. Profile View Styles
8. Profile Horizontal and Vertical Axes Adjustment
9. Vertical Curve Setting
10. Create a Design Profile on Existing Profile
11. Insert New PVI
12. Delete PVI
13. Delete or Create Entity
14. Profile Grid View
Lecture-10 How to add & edit own profile bands
1. Edit Profile View Styles
2. Work with Profile Graph Scale and Grids
3. Profile View Properties
4. Delete Existing Profile Band
5. Define Cut and Fill Area by Using Hatch Properties
6. Create New Profile Bands
7. Band for Existing Elevation
8. Band for Designed Elevation
9. Band for Station
10. Band for Cut and Fill Elevation
11. Adjust Profile Elevations Ad per Band Styles
Lecture-11 Displaying Horizontal and Vertical Geometry in Profile Bands
1. Vertical Geometry or Vertical Curve Data
2. Horizontal Geometry or Horizontal Curve Data
3. Create Data Bands
4. Edit in Vertical Geometry Band Styles
5. Work with Band Details, Display Components, etc.
6. Compose labels for Geometry
7. Edit in Geometry Layout
8. Create New Mathematical Expressions
9. Edit Profile Labels
10. Work with Dimension Anchor Values
11. Displaying Compose Labels in Profile Bands
Lecture-12 How to Save and Import Profile Band Styles
1. Create and Save Data Bands Style
2. Create Profile Without Bands
3. Import the Data Band File
4. Import Save Data Bands by Profile View Properties
5. Import Profile Data Bands
6. Import and Edit Profile Labels
7. Adjust Profile Elevation As per Layout
Lecture-13 How to Create Assembly in Civil 3D
1. Create Assembly Base Line
2. Sub-assemblies Properties
3. Sub assembly Parameters
4. Add Lane Sub-assemblies
5. Add Shoulder Sub-assemblies
6. Add Curb Gutter Sub-assemblies
7. Add Sidewalk Sub-assemblies
8. Add Road Barrier
9. Add Daylight Cut/Fill Slope
10. Edit Parameters after Composing
Lecture-14 How to Create Superelevation in Civil 3D
1. Calculate or Edit Superelevation
2. Edit Superelevation Curve Manager
3. Select Roadway Type, Lanes, Shoulder Control, Attainment
4. Edit Superelevation Label
5. Draw Critical Points Data of Superelevation
6. View Tabular Editor
7. Create/Draw Superelevation View
8. Specify Color in Superelevation Display Option
9. Draw/Show Superelevation Band in #Road #Profile View
10. Export Superelevation Data to Excel (CSV format)
11. View Superelevation in Road Cross Sections
12. Calculate Super Elevation after #Corridor Rebuild
13. Superelevation Report
Lecture-15 How to Create Road Corridor in Civil 3D
1. Create Assembly Base Line
2. Sub-assemblies Properties
3. Sub assembly Parameters
4. Add Lane, Shoulder, and Daylight Sub-assemblies
5. Edit Parameters after Composing
6. Create Corridors
7. Assigning Base Line and Region Parameters of Corridor
8. Assign Frequency
9. Target Mapping of Corridor
10. Rebuild the Corridor
11. Analyze Drive of 3D View of Road
12. Super Elevation in Corridor
Lecture-16 Create corridor surface and sample lines on the corridor
1. Corridor Properties
2. Create Corridor Surface
3. Create Corridor Boundaries
4. Rebuild Corridor
5. Create Sample Lines
6. Adjust Data Source for SL Groups
7. Adjust Station Range, Swath width, Sampling — increments & Sampling, Controls
8. Draw Sample Lines on Corridor
Lecture-17 How to Make Road Cross Section
1. Create Multiple Section Views (General, Section Placement, Offset range, Elevation Range, Section Display option, Data Bands)
2. Edit Section View Style (Information, Graph, Grid, Title Annotation, Horizontal axes, Vertical Axes, Display, Summary)
3. Scale Adjustment and Update Group Layout
4. Section View Properties (Information, Offsets, Elevations, – – Sections, Bands, Volume tables, Profile grade lines)
5. Section View Group Properties (Ground Surface, Corridor, Finished ground)
6. Section Views (Change Band set, Add Bands, Change Volume
7. Table, Profile grade points, offset, and elevations)
8. Edit Code Set Style (Point Codes, Link Codes, Shape Codes)
9. Draw/Show Missing Code Set Styles in Cross Sections
10. Scale Adjustment for Section View and Road Profile
Lecture-18 Create Road Cross Sections with Volume Table
1. Create Multiple Section Views (General, Section Placement, Offset range, Elevation Range, Section Display option, Data Bands)
2. Edit Section View Style
3. Section View Properties
4. Section View Group Properties
5. Adjust Section Option
6. Adjust Section View Group Bands (FG Elevation & EG Elevation)
7. Set Quantity Takeoff Criteria
8. Compute Materials
9. Generate Volume Report
10. Change and Insert Volume Tables with Sections
11. Insert Volume & Material Tables in Drawing
12. Export Data Table to XML File & Excel File
Lecture-19 How to Create Drawing Template for Plan Profile
1. Create New Drawing Template
2. Page Setup Manager
3. Plotter Configuration Editor
4. Create Custom Paper Size (A0 or A3)
5. Adjust Plot Style Table
6. Create New Template with a Required Scale
7. Insert North Arrow and Scale Bar
8. Adjust Template on New Paper Size with Scale
9. Create New Frames and Sheets with Designed Template
Lecture-20 How to Design Roundabout Civil 3D
1. Create Road Alignments
2. Create a Roundabout
3. Roundabout – Circulatory Road
4. Roundabout – Approach Roads
5. Roundabout – Islands
6. Regenerating Roundabout Model
7. Edit Roundabout Parameters
8. Add/Edit Road Approach Data
9. Add Turn Slip Lanes with Roundabout
10. Add Road Signs and Markings
11. Edit with Turn Slip Lanes
Lecture-21 How to Calculate Cut and Fill Surface Volume in Civil 3D | Spot Elevation on Grid
1. Import Surface Points
2. Create Surface (Base and Comparison Surface)
3. Create Tin Volume Surface
4. Edit Surface Style (Display Settings)
5. Surface Properties
6. Apply Elevation Analysis on Current Surfaces
7. Create Elevation Banding on Surfaces (Base and Comparison Surface)
8. Create Cut Fill Banding on Volume Surface
9. Analyze Surface Volume
10. Work with Volume Dashboard
11. Insert Cut/Fill Summary
12. Generate Cut/Fill Report
13. Add Surfaces Legend Table for Elevation & Cut/Fill Banding
14. Label Spot Elevation on Grid at Surface (Cut/Fill Elevations)
Lecture-22 How to Create Open Channel Design
1. How to Import Points
2. How to Create Surface
3. How to Create Channel Alignment
4. How to Draw Surface Profile as per the Channel Alignment –
5. How to Draw Design Profile
6. Profile View and Profile band settings
7. How to Create Channel Assembly
8. How to Create Channel Corridor
9. How to Create Corridor Surface with Surface Boundary –
10. How to Draw Sample Lines
11. How to Draw Channel Cross Sections –
12. How to Work with Edit Section View Style
13. How to Work with Section View Group Properties
Lecture 23 Prepare a Complete Design Basis Report for Client
1. Complete Report
2. Design Standard
3. Superelevation details
4. Spiral details
5. Project details
6. Complete table information details
7. Location map and project map
8. Detailed design complete details
Pre-requisites
You need to have access to AutoCAD Civil 3D software (student, trial, or commercial version) for this course. This course can be used with AutoCAD as well.
I wish you happy learning I hope the teaching will be memorable God Bless you.
Best Regards: Murad Farooq
Who this course is for
Anyone wishing to learn AutoCAD Civil 3D
All Engineering Students
Survey Engineering students
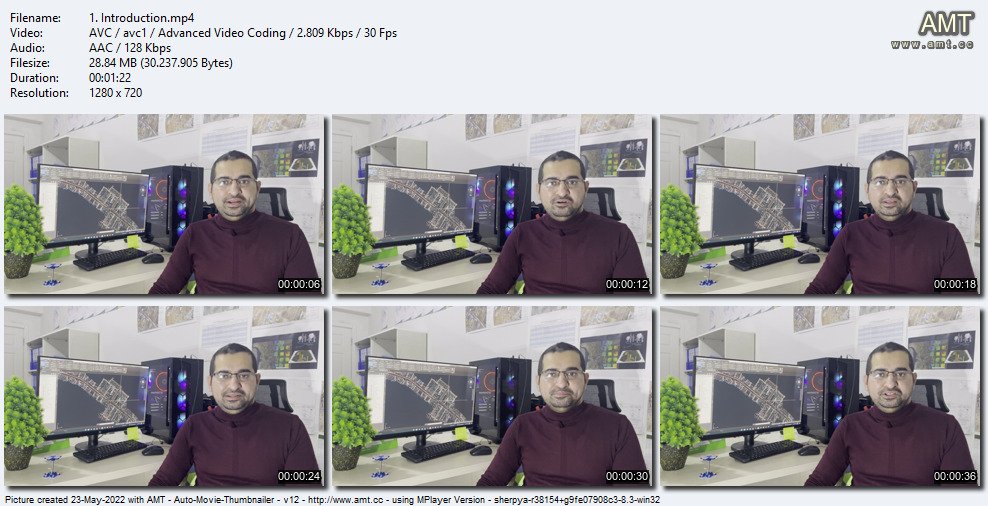
Password/解压密码www.tbtos.com
转载请注明:0daytown » Road Design With AutoCAD Civil 3D + Open Channel Design